Photos in your System Photo Library are available in apps like iMovie, Pages, and Keynote. You can also sync them to iOS devices and view them on Apple TV. And if you want to use your own images as your desktop picture or screen saver, the images need to be in your System Photo Library before you can select them in System Preferences.
If you have only one photo library, then it's the System Photo Library. Otherwise, the first photo library that you create or open in Photos will become the System Photo Library. If you have more than one library, you might need to designate a System Photo Library, so other apps can access the photos and videos you want them to use.
Follow these steps to designate a System Photo Library:
Set Lightroom to store the catalog (and other Lightroom files) in a OneDrive synced folder on my hard drive called Lightroom. Set Lightroom to import all photo files into a OneDrive synced folder on my hard drive called Photos. Set Lightroom to manage sub-folders and file names (including reorganising my existing collection). When you install the Microsoft OneDrive sync app for Mac, a copy of your OneDrive is downloaded to your Mac and put in the OneDrive folder. This folder is kept in sync with OneDrive. If you add, change, or delete a file or folder on the OneDrive website, the file or folder is added, changed, or deleted in your OneDrive folder and vice versa.
- Quit Photos.
- Hold down the Option key and open Photos. One of the photo libraries is already designated as YourLibraryName (System Photo Library).
- Choose the library you want to designate as the System Photo Library.
- After Photos opens the library, choose Photos > Preferences from the menu bar.
- Click the General tab.
- Click the Use as System Photo Library button.
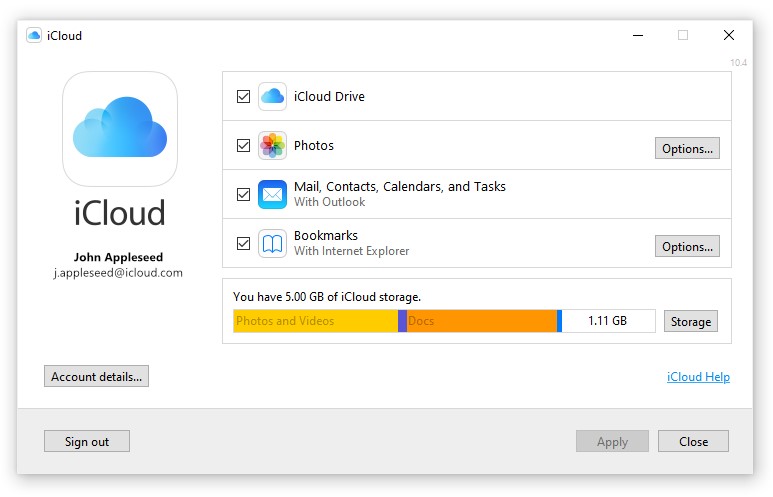
If you open a second or different library in the Photos app, and you haven't designated it as the System Photo Library, other applications will use photos from the original System Photo Library. Hold down the Option key when you open Photos to see which library is set as the System Photo Library.
iCloud and the System Photo Library
You can use iCloud Photos, Shared Albums, and My Photo Stream only with the System Photo Library. If you choose a different library in Photos without designating it as the System Photo Library, the iCloud tab in Photos preferences is disabled:

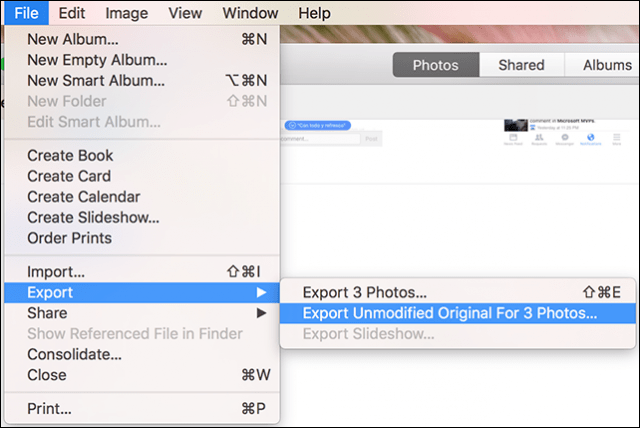
If you designate a new library as the System Photo Library and then turn on iCloud Photos, the photos and videos in the new library will merge with those already in your iCloud Photos. If you want to keep the contents of your photo libraries separate, don’t turn on iCloud Photos for more than one library in Photos.
Onedrive Sync Mac Photo Library Reviews
Onedrive Sync Settings
How to use OneDrive to Backup your Mac Desktop and Documents
How to Sync Mac Desktop, Document with OneDrive OR OneDrive Business.
Like most of you reading this article, you are probably using OneDrive as your cloud document storage but can’t force the desktop, document or other folders on your MAC to sync with it. This short tutorial will show you how to do that. Before going any further I would like to credit Chris Hoffman @ How to Geek for his article on how to use Symbolic Links. After reading his article we use the same method to force Mac personal folders to sync with OneDrive or OneDrive Business. Please read his article to better understand Symbolic Links.
Prerequisite:
Sync Onedrive Folders Windows 10
- Terminal application
- Source: Have the folder patch you want to sync with OneDrive ready or written notes
- Destination: Have the folder patch you want to store your local folders in OneDrive ready or written notes
- 5-10 minutes of your time.
Open Terminal application:
Press Command + Space, type “Terminal”, and then press “Enter” to open Terminal from Spotlight search.
Or
From the top right search icon type “Terminal” and then press “Enter” to open Terminal
Or
In Finder go to “Applications / Utilities / Terminal to launch it
Type the following commend in the Terminal:
ln -s /Users/username/Desktop /Users/username/”OneDrive – Company”/MBP
Whereas “username” is your account name. Note there is a space between the first (source) and second (Destination) patch name. Notice also the bracket in “OneDrive – Company”, this is because OneDrive for Business may have your company name with spaces. If you type the path without the brackets, it won’t find it. So, add brackets if you have spaces in your path name.
Another example with picture below.
Once your Symbolic link is created, OneDrive will see the files/folders and start uploading the content. You simply have to continue working on your desktop, documents or any other folder and Onedrive will pick the files/folders and sync them