Electron Travis CI Mac automated build `.travis.yml` file -.travis.yml #mac only. I don't really get how the autoUpdater object will know which file to open. For instance, if you build for windows, linux and mac and copy paste into your webserver a.zip for mac,.AppImage for linux and an.exe for windows = how will the autoUpdater know which file he is suppose to take? A complete solution to package and build a ready for distribution Electron, Proton Native app for macOS, Windows and Linux with “auto update” support out of the box. See documentation on electron.build. NPM packages management: Native application dependencies compilation (including Yarn support). MacOS (also known as darwin) / Mac App Store (also known as mas). (for x8664 and arm64 architectures) Linux (for x86, x8664, armv7l, arm64, and mips64el architectures). Note for macOS / Mac App Store target bundles: the.app bundle can only be signed when building on a host macOS platform. This module requires Node.js 10.0. Api documentation for electron-builder (v17.0.1) A complete solution to package and build a ready for distribution Electron app for MacOS, Windows and Linux with “auto update” support out.
- Electron-builder Mac Target Zip Dmg Free
- Electron-builder Mac Target Zip Dmg File
- Electron-builder Mac Target Zip Dmg Download
- Electron-builder Mac Target Zip Dmg File Size
Electron-builder Mac Target Zip Dmg Free
Having your Electron app on the Mac App Store makes it simpler for users to discover and download your app. This guide explains how to get your app listed
I went through this process when publishing Mini Diary. electron-builder's docs aren’t great and existing tutorials are overly complicated or outdated. This guide aims to provide simple and comprehensive instructions on how to publish an app on the Mac App Store.
Important: This tutorial assumes that you have followed all steps outlined in the previous post on packaging and publishing Electron apps.
1. electron-builder Configuration
To generate a package for the Mac App Store every time you run your build script, extend the electron-builder configuration in your package.json file by the following settings:
The 'mas' key in the 'target' array configures electron-builder to build your app for the Mac App Store (MAS) in addition to the default formats. Specifying 'electronLanguages' affects which languages are shown on your app’s MAS page. If you don’t set this parameter, a long list of different languages will be displayed by default. You can find the language keys of the different locales in the Electron docs (make sure you replace hyphens with underlines).
2. App ID
Next, your MAS app needs an App ID. You can generate one in the Apple Developer Portal. App IDs are usually of the form com.yourcompany.yourapp. This App ID needs to be the same as the one you specified in your package.json file under the build.appId key.
3. Entitlement Files
All apps distributed on the Mac App Store need to be sandboxed. As the developer of such an app, you need to specify the privileges that your app needs to function, and macOS will prevent it from using any other system functionality.
To specify the privileges required by your app, create the following file in your project’s build folder:
Now, add all entitlements your app needs to this file (see Apple’s docs for possible entitlements). The simplest way to do so is using Xcode. For example, if your Electron app needs to be able to read specific files using an open dialog, your entitlements file should look like this:
If you’re also distributing your app outside the Mac App Store and intend to sandbox that version as well, create a file named entitlements.mac.plist in the build directory with the same content as the entitlements.mas.plist file.
4. Provisioning Profile
Navigate to the “Profile” section of the Apple Developer Portal. Create two provisioning profiles for your app: A “Mac App Development” and a “Mac App Store” provisioning profile. Download the two files and make sure you remember which one is for development and which one is for production (e.g. by naming them dev.provisionprofile and prod.provisionprofile).
5. Testing
Development
To test the MAS build, place dev.provisionprofile in your project’s root. Extend your electron-builder config in package.json by the following:
If you’re also sandboxing your non-MAS Mac build, you should also add 'type': 'development' to the build.mac config.
Run yarn build. You should now be able to open your packaged MAS app (placed in the dist/mas directory).
Production
If everything is working as expected, you can build your app for production. Simply replace dev.provisionprofile with prod.provisionprofile, remove the 'type': 'development' lines from your package.json again and run the yarn build script. Please note that you will not be able to open the built production app (it will crash on launch). This is the expected behavior.
6. Upload to MAS
Go to App Store Connect and open “My Apps”. Create a new entry for your Mac app.
Electron-builder Mac Target Zip Dmg File
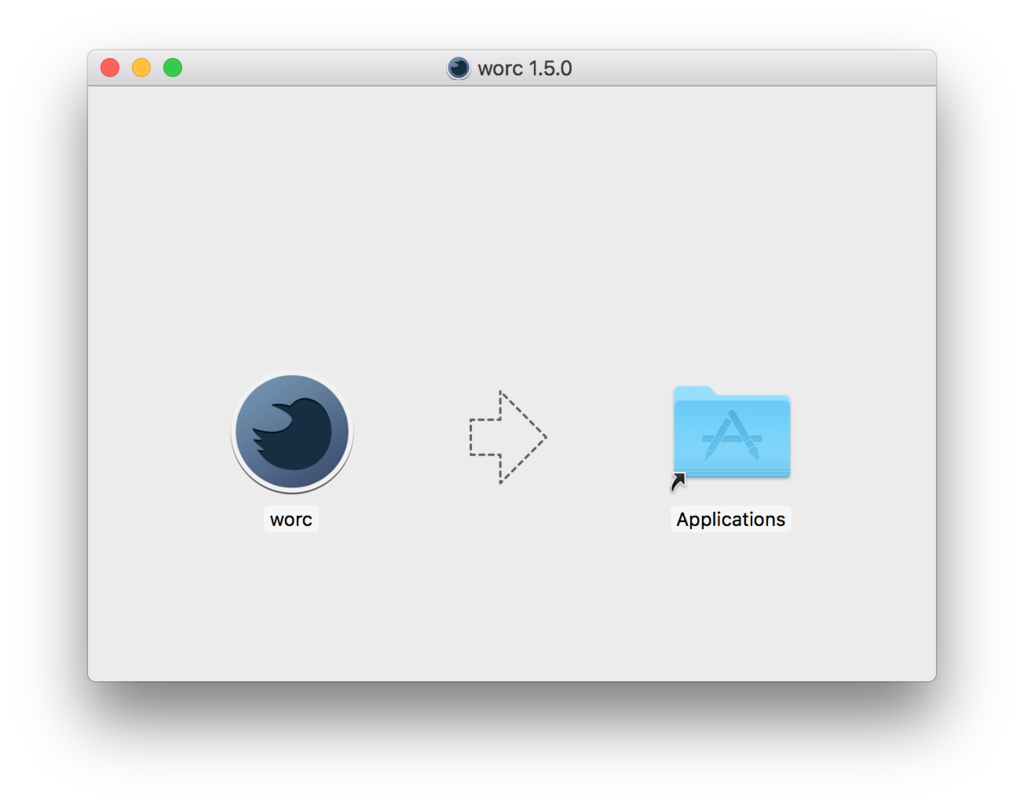
Electron-builder Mac Target Zip Dmg Download

Electron-builder Mac Target Zip Dmg File Size
Open Xcode. From the menu, launch Xcode → Open Developer Tool → Application Loader and follow the steps from there. This tool will upload your app to App Store Connect.
Finally, go back to your app listing in App Store Connect, fill in all information about your app and select the uploaded build. Make sure you explain thoroughly why your app needs the specified entitlements. You can now submit your app for review, which usually takes about a day. Once your app is accepted, you can publish your app on the Mac App Store.