To get the latest features and maintain the security, stability, compatibility, and performance of your Mac, it's important to keep your software up to date. Apple recommends that you always use the latest macOS that is compatible with your Mac.
Install Wget Mac Catalina 2019
Also, the new OS, Catalina, features Apple Arcade, improved security, and privacy, better accessibility for the disabled, more applications, Find My Mac feature, and many more. However, one problem users tend to face often with new Operating System releases is how to download and install them. To install and configure wget for Windows: Download wget for Windows and install the package. Copy the wget.exe file into your C: Windows System32 folder. Open the command prompt (cmd.exe) and run wget to see if it is installed. Here is a quick video showing you how to download wget on windows 10.
Learn how to upgrade to macOS Big Sur, the latest version of macOS.
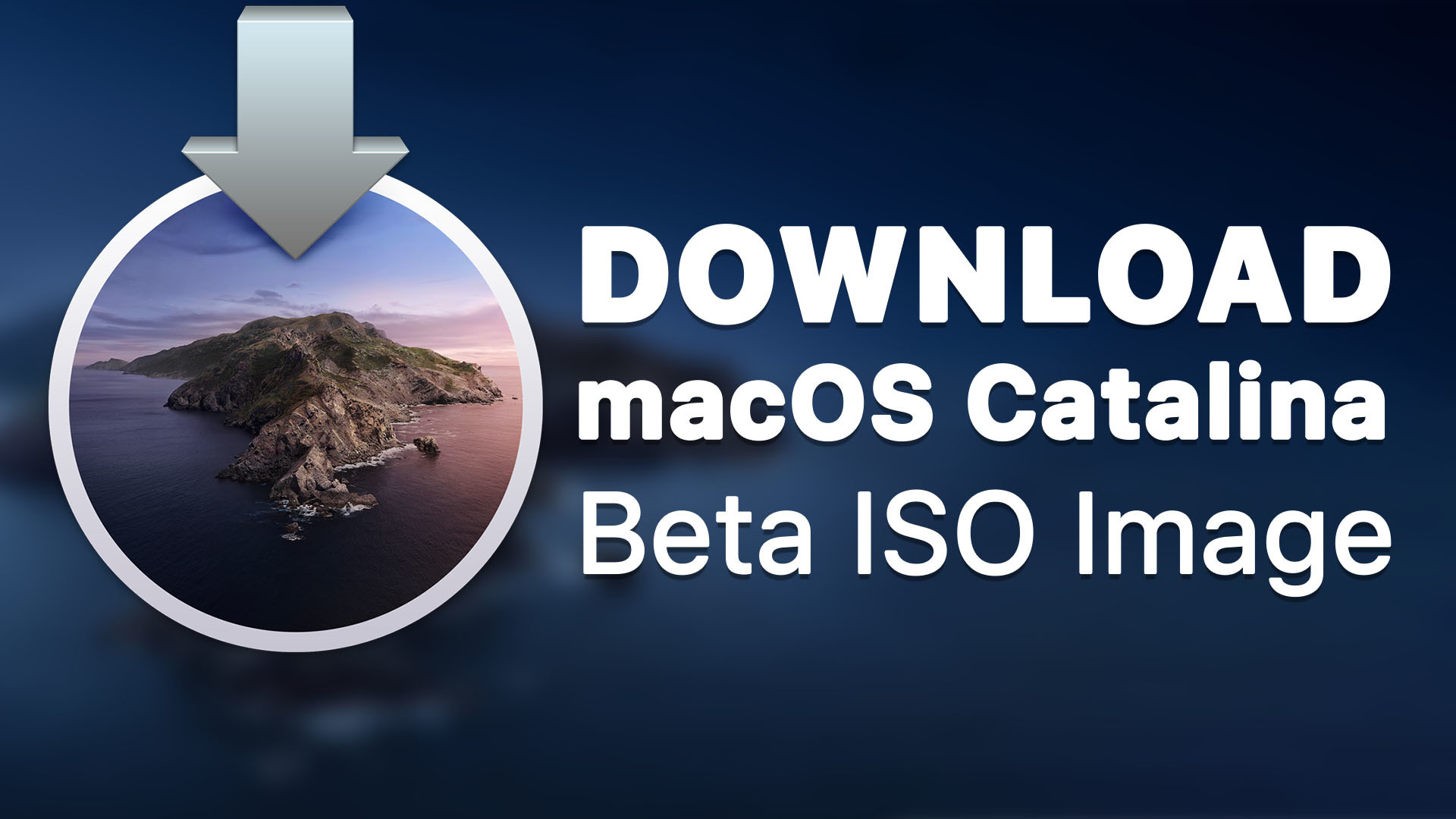

Check compatibility
The version of macOS that came with your Mac is the earliest version it can use. For example, if your Mac came with macOS Big Sur, it will not accept installation of macOS Catalina or earlier.
If a macOS can't be used on your Mac, the App Store or installer will let you know. For example, it might say that it's not compatible with this device or is too old to be opened on this version of macOS. To confirm compatibility before downloading, check the minimum hardware requirements:
- macOS Catalina 10.15 hardware requirements
- macOS Mojave 10.14 hardware requirements
- macOS High Sierra 10.13 hardware requirements
- macOS Sierra 10.12 hardware requirements
- OS X El Capitan 10.11 hardware requirements
- OS X Yosemite 10.10 hardware requirements

Download macOS using Safari on your Mac
Safari uses these links to find the old installers in the App Store. After downloading from the App Store, the installer opens automatically.

- macOS Catalina 10.15 can upgrade Mojave, High Sierra, Sierra, El Capitan, Yosemite, Mavericks
- macOS Mojave 10.14 can upgrade High Sierra, Sierra, El Capitan, Yosemite, Mavericks, Mountain Lion
- macOS High Sierra 10.13 can upgrade Sierra, El Capitan, Yosemite, Mavericks, Mountain Lion
Safari downloads the following older installers as a disk image named InstallOS.dmg or InstallMacOSX.dmg. Open the disk image, then open the .pkg installer inside the disk image. It installs an app named Install [Version Name]. Open that app from your Applications folder to begin installing the operating system.
- macOS Sierra 10.12 can upgrade El Capitan, Yosemite, Mavericks, Mountain Lion, or Lion
- OS X El Capitan 10.11 can upgrade Yosemite, Mavericks, Mountain Lion, Lion, or Snow Leopard
- OS X Yosemite 10.10can upgrade Mavericks, Mountain Lion, Lion, or Snow Leopard
Easy way to Clean Install mac OS Catalina
macOS Catalina is Apple’s shiny new operating system for the Mac and it’s got a ton of great features and improvements. You’re probably keen to get started and install it straight away. Before you do, consider whether you want to install it over the top of your current OS, or as a completely clean install of macOS Catalina. The benefits of the latter are that it will be like a completely new Mac, with all your settings wiped out, and junk files gone. It should make your Mac run faster. The rest of this article will explain how to clean install macOS Catalina.
Before the clean installation of macOS 10.15 Catalina it’s recommended that you first delete junk and dusty files from the current macOS. There are many free and paid tools to clean junk but the quickest option is to run CleanMyMac X. You can expect to free up tens of gigabytes of space, including old apps, and their leftovers.
Here’s how it works.
- Download and install CleanMyMac — try a free edition of the app here
- Choose the System Junk tool.
- Press Scan.
- When it’s finished either press Remove to get rid of all the files it recommends, or choose Review to look through what it’s found and decide for yourself what to delete and what to keep.
Backup your Mac
I can’t stress how important this is. You must backup your Mac before you do anything else. You’re going to be erasing your startup drive completely, so you need a complete backup of everything. You can use Time Machine, another backup app, or a cloning tool. Just make sure you have a complete, preferably bootable, copy of your current installation.
You should also make notes of settings for apps you use regularly – screen grabbing them is a good way to do that. And you should make sure you have a copy of any licence codes that you’ll need when you reinstall applications. You can use Apple’s Notes app to make notes, as long as you sync them with iCloud.
Create a bootable installer of macOS Catalina
If you’re reading this after Catalina ships, you can download it from the Mac App Store and then choose Quit when the installation starts. If you’re clean installing the beta (and, by the way, that’s not something I would recommend. It’s much better to create a dual boot system when you run the beta.
- Grab a USB stick with a capacity of at least 16GB, or an external hard drive or USB.
- Go to Applications>Utilities and launch Disk Utility.
- Launch Disk Utilities and Erase the Drive or USB stick, formatting it as Mac OS Extended (Journaled) or APFS and selecting GUID partition map if a selection is available.
- The easiest method for creating a bootable installer is to use DiskMaker X. However, if you’re comfortable using Terminal, you can do it like this:
- Launch Terminal from Applications>Utilities
- Type:
sudo /Applications/Install macOS Catalina Beta.app/Contents/Resources/createinstallmedia --volume /Volumes/Untitled --applicationpath /Applications/Install macOS Catalina Beta.appwhere ‘Untitled’ is the name of your USB stick or external hard drive - Press Return and wait for the word Done to appear in Terminal.
Install Wget Mac Catalina Update
Once you see ‘Done’ in Terminal you can quit it. Your USB stick or external hard drive is now a bootable Catalina installer, so keep it safe. Now, it’s time to clean install macOS Catalina.
How to Clean install macOS Catalina
Now you've made a backup and created a bootable installer, it's time to actually install the new macOS. Follow these easy steps to clean install macOS Catalina on your Mac.

- Plug your USB stick or external hard drive into your Mac, if it’s not plugged in already.
- Restart your Mac while holding down the Option key.
- When you see the options for booting appear on screen, choose the installer disk you just created.
- When you see the macOS Utilities screen appear, choose Disk Utility
- When Disk Utility launches, choose the Eras tab then select your startup volume (probably called Macintosh HD).
- Give your startup disk a name, then choose a format. If you have a recent Mac with an SSD startup disk, select APFS. If you have an older Mac with a mechanical hard drive or Fusion Drive, choose whichever one you want to use.
- Choose Erase.
- When Disk Utility has finished erasing the disk, quit it to return to the macOS Utilities screen.
- Choose Install macOS.
- Press Continue and choose the drive you just erased and re-formatted as the destination.
- MacOS Catalina will start to install.
- When it’s finished, your Mac will restart and it will look like a brand new Mac. Go through the set-up process to set up a user account, add your wifi network, choose a language, and log in to iCloud.
Once you’ve set up your Mac, you can eject the installer disk and remove it. Remember to keep it safe. You can now restore files you backed up earlier from Time Machine or whichever backup tool you used. Remember to restore files and folders individually, don’t, for example, restore your entire user directory otherwise you’ll copy back all the junk files you just got rid of. Reinstall applications and go through them adding license details where necessary. Check that everything works as you expect it to and use the screen shots you made earlier to configure settings.
Install Wget Mac Catalina Free
There are lots of good reasons why you might want to clean install macOS Catalina, but the most important one is that it should make your Mac feel like new and keep it running smoothly. For ultimate Mac refresh you can also download CleanMyMac X and play with its cleanup tools. Getting rid of old junk feels great.