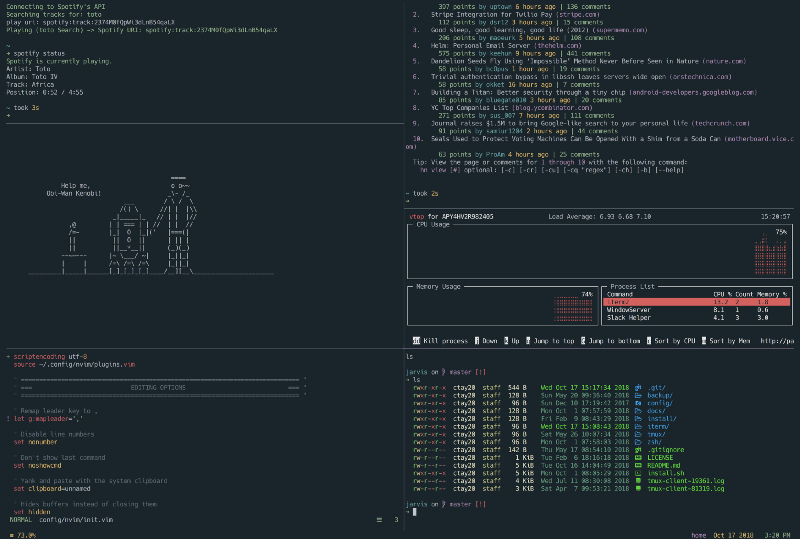If you’re familiar with Unix and Linux systems, these commands probably all look familiar. In my case they are just commands that help set up my Java, Ant, Ruby, Maven, and JRuby environments. That way, each time I open a new Terminal window, everything is set up and ready to go for me. My Bash prompt definition. Terminal Commands Mac For Look Like A Hacker Terminal Mac Check For Hacker Xray Hack Minecraft Mac How To Hack Someones Skype Account Mac. 8/8/2020 Jun 18, 2019 This.
- Mac Terminal Commands To Look Like A Hacker Download
- Mac Terminal Commands To Look Like A Hacker Using
Maybe you have a reputation as something of a computer genius, or maybe you want people to think you already are. Hacking a computer requires knowledge about computer systems, network security, and code, so when people see what they think...
Using the Command Prompt
- Open the 'Run' function on your computer. You can do this by clicking the start menu and finding the 'Run' function, or you can do a general search of your computer for 'Run' and find it that way.
- Windows users can use hotkeys to open Run feature in two keystrokes: ⊞ Win+R[1][2][3]
- dir
- ipconfig
- tree
- ping google.com
- The Ping command checks if a device can communicate with another over a network (but the common person doesn't know that). Google is used as an example here, but you can use any site.
- top
- ps -fea
- ls -ltra