Share This PostMany engineers and designers, no matter what tool they use, take advantage of custom scripts to help them accomplish a specific task. EDA vendors address these different ways. Some with app stores, or “for fee” tools to develop such scripts.PADS, on the other hand, remains an open system to allow access to the data.
IMPORT INTO ALTIUM. Download the Altium Example Scripts and extract them to the Examples folder under your Altium installation. Run PCBLogoCreator from within Altium. On the PCB Logo Creator dialog box click Load and select the BMP file. Click Board Layer and choose Top Overlay. Altium designer pcb logo creator script. This guide will explain how to take a logo or other simple image that is in a digital format bmp jpg png etc and turn it into a 2 tone silk screen overlay in altium designer. The altium designer scripting system is conceptually composed of two parts. Pcb Logo Creator Script Download Pdf Mcseokkseo.
Whether it’s access to the ASCII database, or directly to the data via automation methods, we let our users write the scripts they need or want. PADS also delivers a basic programming engine to help! A bunch of VB scripts are delivered with the software, for you to use, or use as a “template” to see how to easily modify these, or create your own.There are also several scripts posted on the PADS Community at. And we encourage customers to post their own in the communities to help other designers.Are you using scripts to help you design, or generate reports? Let us know what you do. Better yet, post the script in the PADS Community so others can benefit as well!Jim.
This guide will explain how to take a Logo (or other simple image), that is in a digital format (BMP, JPG, PNG, etc), and turn it into a 2-tone Silk Screen Overlay in Altium Designer. The guide was created with AD10 but the process should be similar for other versions of Altium.This is a repost from this source: Preparing Your ImageThe idea behind preparing your image is that whatever goes on the PCB can really only be a two-toned image (ie: black and white). As a result, to get the best looking PCB image possible, you need to do a little image work up front to ensure that your image works with the import process. You can use a number of image processing programs to do this work.
The instructions below are provided for GNU Image Manipulation Program (GIMP) version 2.6. GIMP is a cross-platfrom, free and open-source image manipulation program similar to Photoshop. Visit the official to learn more about it or download a copy.
Select your starting image. The best starting images are 2D images with only solid colors (ie: no gradients). For this example I’ll use a fairly “ideal” image. You can make others work, it just takes more hands-on detail work. To begin with I’ve chosen this dashing picture of our beloved plumber/hero, Mario. Open GIMP and Open our Mario image using the File-Open dialog (or by hitting Ctrl+O). Firstly, lets try to convert this image in one step.
Pcb Logo Creator Altium 19
Select Image-Mode-Indexed from the menu bar.Choose “Use black and white (1-bit) palette” radio button and click “Convert”.This process essentially converts the image to gray-scale, puts a threshold somewhere and says “everything lighter will be White, everything darker will be Black”. In this case the image lost a lot of detail (not to mention there are a few blemishes represented by white dots in the black fields. This doesn’t look good so we’re going to help the Converter make better decisions. To maintain contrast we’ll lighten the areas we want to become white that previously got thresholded to black. Choose White (or any light color such as Yellow) for your foreground color. Select the Bucket Fill Tool (Shift+B).
Fill in areas, such as his Blue overalls, that you’d like to end up being White. Pay attention to, and use, the “Threshold” option under the Bucket Fill Tool Options.
I ended up using a Threshold of 125 for the Blue and Red areas and a Threshold of 50 for the Brown boots. I left his face and hair alone because it turned out the way I wanted to the 1st time. You could fill these without any negative consequence. Now convert the image to 2-tone again 1. Select Image-Mode-Indexed from the menu bar. Choose “Use black and white (1-bit) palette” radio button and click “Convert”.
This looks much better but there are a few blemishes that we’d like to fix since the resulting logo will be, potentially, used many times. Using GIMP’s Pencil Tool we can fix any errant black or white dots.1. Select the Pencil Tool (N). Choose a “Circle (01)” 1 pixel Brush from the Pencil Tool Options. Choose White (or Black) as the foreground color.Fix any areas you don’t like.That’s it!
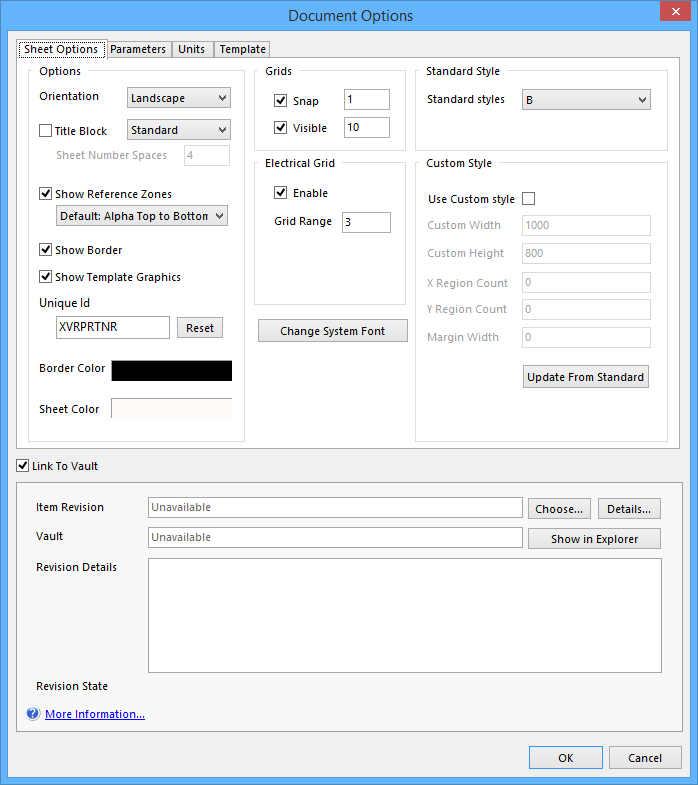
Pcb Logo Creator For Altium 17.0 Download
We’re now ready to move on to the next step to import our prepared image into Altium.Importing the Image into Altium. Download the. Extract the Scripts folder to “C:Program Files (x86)AltiumAD 10Examples” (or whever your Altium Examples folder is located). Run the PCBLogoCreator 1. If you’re going to be using this script a lot, load the PCBLogoCreator.PRJSCR Script Project into your Altium Workspace. This can be done in 1 of 2 ways: - Navigate to “C:Program Files (x86)AltiumAD 10ExamplesScriptsDelphiscript ScriptsPCBPCB Logo Creator” and double click “PCBLogoCreator.PRJSCR”. Start Altium, select File-Open and navigate to PCBLogoCreator.PRJSCR and click “Open”.

If you only want to use it sparingly you can do the following: 1. Start Altium.

Pcb Logo Creator For Altium 17.0 Download Free
Click the “DXP” button in the upper left corner & select “Run Script”. Click “Browse” in the lower right and navigate to the PCBLogoCreator.PRJSCR file. Select it and click “Open”.
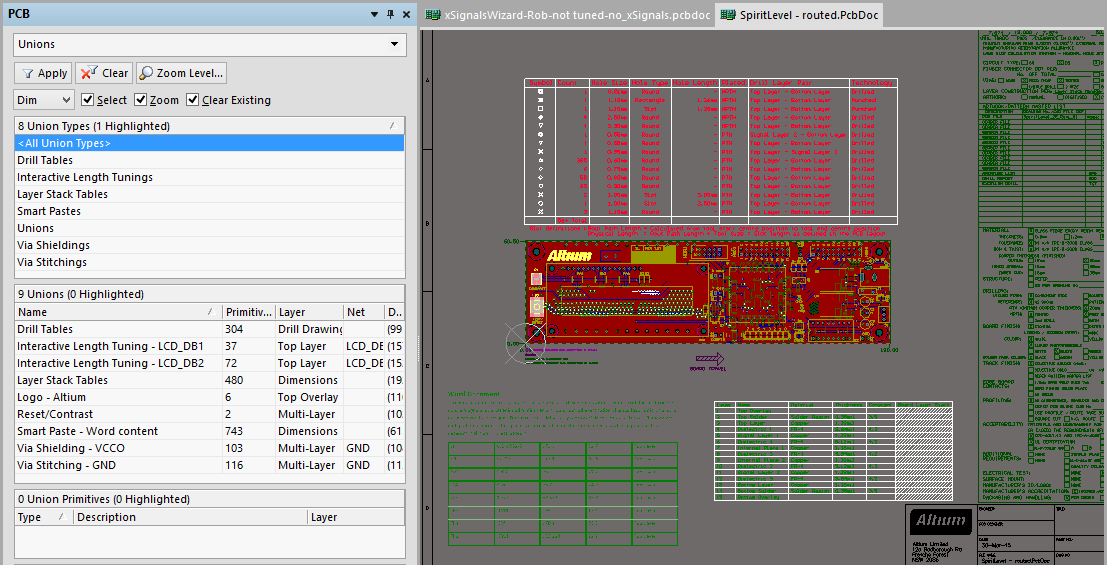
Now, regardless of which method you just chose to use do the following 1. Click the “DXP” button in the upper left corner & select “Run Script”. Click “RunConverterScript” and hit “OK”.
Now a new PcbDoc should have opened and a “PCB Logo Creator” dialog box appeared. Click “Load” and select the.BMP file you prepared above. Select the “Board Layer” (I recommend Top Overlay for most purposes). Select the “Scaling Factor” (you’re going to have to experiment with this but 1000 mils = 1 inch).
Choose any check box options you want (typically you won’t need any). Hit “Convert” & wait a bit. Once the conversion has completed click the “Exit” button. Mark hyman ultrametabolismo pdf to word. Now you have a Logo built out of Top Overlay lines! You can get it onto your chosen PCB via Copy/Paste or make it reusable by reading the next section.Making your Imported Image reusable. Create a Footprint and import the image into a Footprint Library (.PcbLib) 1.